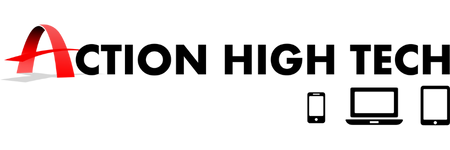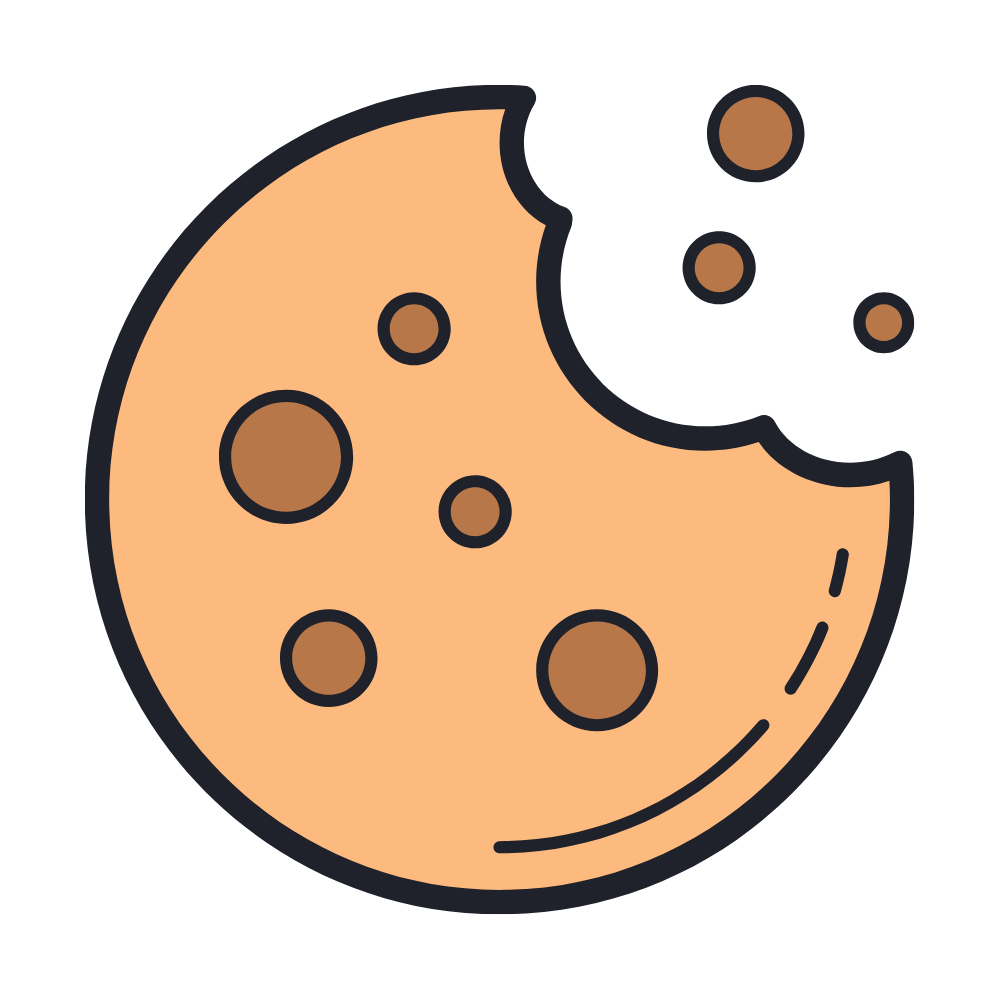1. Apprenez à votre iPhone une nouvelle astuce
Grâce à iOS 14, vous pouvez désormais demander à votre téléphone d’exécuter une gamme de nouvelles commandes avec l’aide du geste de toucher arrière.
Lorsque cette fonction est activée, votre téléphone interprète les tapotements sur le dos comme une simple pression sur un bouton. Mais contrairement à l’ancien bouton d’accueil, les tapotements arrière peuvent faire beaucoup plus que verrouiller votre écran. Vous pouvez personnaliser le geste pour ouvrir votre application Wallet, désactiver le volume, prendre une photo et bien plus encore.
Les robinets arrière ne sont disponibles que sur les modèles iPhone 8 et plus récents avec iOS 14 installé. Voici comment le configurer:
1. Sur votre iPhone, ouvrez Paramètres, puis Accessibilité.
2. Appuyez sur Touch.
3. Faites défiler vers le bas et choisissez Back Tap.
4. Appuyez sur Double Tap ou Triple Tap pour choisir une action. Vous pouvez attribuer jusqu’à deux gestes de retour en même temps.
Appuyez deux fois sur l’arrière de votre téléphone pour activer le geste Double Tap que vous avez attribué. Appuyez dessus trois fois et le geste Triple Tap s’activera. Vous pouvez changer les gestes définis à tout moment en suivant les mêmes étapes.

2. Ayez une meilleure apparence pendant les appels Zoom
Les réunions Zoom quotidiennes peuvent être un frein. Au moins, vous pouvez paraître à votre meilleur en activant Retouchez mon apparence.
Son utilisation est gratuite, il n’est donc pas nécessaire de passer à un compte Zoom payant. Voici comment le configurer:
1. Ouvrez Zoom sur votre bureau et cliquez sur votre photo de profil. Ensuite, cliquez sur Paramètres.
2. Cliquez sur l’onglet Vidéo.
3. Sous Paramètres vidéo, cliquez sur Retoucher mon apparence.
4. Utilisez le curseur pour régler l’effet. Zoom se souviendra de vos préférences la prochaine fois que vous vous connecterez.
Vous pouvez également activer Retouchez mon apparence dans l’application Zoom iOS: 1. Sur votre application Zoom, appuyez sur Paramètres.
2. Appuyez sur Réunions.
3. Appuyez sur Retoucher mon apparence.
4. Activez cette option pour afficher votre vidéo avec et sans retouche.
Si vous n’utilisez pas Zoom pour vos appels vidéo, vous pouvez toujours utiliser cette astuce. Snap Camera des fabricants de Snapchat qui vous permet d’appliquer des filtres aux appels Zoom, Skype et Google Meet. Appuyez ou cliquez ici pour obtenir des instructions et un lien de téléchargement direct.
3. Obtenez un meilleur son pendant les appels vidéo
Personne n’aime le son craquant ou le bruit de fond dans ses appels vidéo. C’est embarrassant et distrayant. L’application Krisp utilise des algorithmes d’apprentissage automatique pour détecter le bruit excessif et le supprimer.
Voici comment le configurer:
1. Appuyez ou cliquez ici pour créer un compte et télécharger l’application Krisp. Suivez les instructions d’installation.
2. Ouvrez Zoom et cliquez sur Paramètres.
3. Ouvrez les paramètres audio. Dans la liste déroulante, sélectionnez Krisp pour votre microphone et Krisp pour votre haut-parleur.
4. Dans l’application Krisp, choisissez le microphone que vous souhaitez utiliser et les haut-parleurs que vous souhaitez utiliser.
Krisp est compatible avec Skype, Google Meet et Microsoft Teams. Recherchez les préférences ou le menu des paramètres de votre service vidéo et choisissez votre entrée microphone et votre sortie haut-parleur. Si vous avez besoin de plus d’aide, Krisp prend en charge les utilisateurs Mac et Windows ici.
4. Sachez comment les applications vous espionnent
Lorsque Apple a publié iOS 14, il a inclus une nouvelle fonctionnalité qui avertit les utilisateurs lorsque la caméra ou le microphone est utilisé. Ces icônes indicateurs sont un énorme gain de confidentialité. Android 11 n’a pas la même fonctionnalité intégrée, mais vous pouvez recevoir les mêmes alertes avec l’application gratuite Access Dots pour Android. Une fois l’application installée, vous verrez une icône verte si votre caméra est allumée ou une icône orange lorsque votre micro est en cours d’utilisation.
Lorsque vous installez Access Dots, il vous demandera des autorisations de contrôle total sur votre téléphone. Cela peut être approuvé en toute sécurité car l’application a besoin d’une autorisation pour vérifier si d’autres applications utilisent le micro ou la caméra. Appuyez ou cliquez ici pour télécharger Access Dots et pour connaître les étapes à suivre lorsqu’une application surveille chacun de vos mouvements.
5. Un moyen rapide de couper votre musique en un clin d'œil
Si vous écoutez de la musique ou du contenu audio dans un autre onglet, vous n’avez pas à arrêter ce que vous faites pour le calmer. Au lieu de cela, vous pouvez désactiver l’onglet en un seul clic.
Dans Google Chrome, cliquez avec le bouton droit sur un onglet avec lecture audio et choisissez Désactiver le site. Cette étape arrêtera la lecture de tout audio dans l’onglet jusqu’à ce que vous le réactiviez.
Dans Microsoft Edge, c’est encore plus simple. Cliquez simplement sur l’icône du haut-parleur. Il en va de même pour Safari.